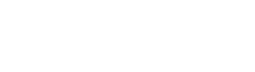Kako pomoću Excela organizovati podatke za priče
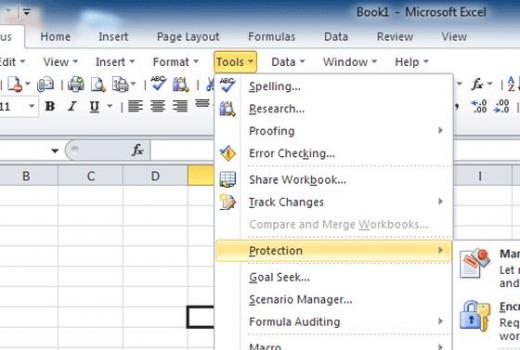
Kako pomoću Excela organizovati podatke za priče
Ako još uvek ne koristite spreadsheete, teško je znati odakle početi. U ovom članku nudimo savete za novinare koji žele da koriste Excel, ali imaju malo iskustva s njim.
Novinari sve više koriste Microsoft Excel – ili slične spreadsheet programe kao što je Apple-ov Numbers – da bi unapredili svoje izveštavanje. Koriste spreadsheete da bi pratili gradske budžete, sportsku statistiku, finansiranje kampanja i zdravstvene podatke iz bolnica.
Ako još uvek ne koristite spreadsheete, teško je znati odakle početi. U ovom članku ponudiću neke savete za novinare koji žele da koriste Excel, ali imaju malo iskustva s njim.
Jednostavne formule
Spreadsheet programi su organizovani kao tabele sastavljene od ćelija koje su organizovane u vertikalne kolone (svaka je označena slovom) i horizontalne redove (svaki je označen brojem). Mesto gde se kolona i red presecaju je ćelija. Tako kolona A i red 1 imaju kao rezultat ćeliju A1.
Jedna od najvećih dobrobiti spreadsheeta je mogućnost kombinovanja ćelija da bi se kreirali novi podaci. To se postiže formulama.
Recimo da ćelija A1 ima vrednost 6, a ćelija B1 vrednost 2. Možemo sa ovim ćelijama da izvodimo računske radnje. U ćeliji C1 možemo da ukucamo znak jednakosti (time govorimo ćeliji da pišemo formulu), a zatim selektujemo ćeliju A1, ukucamo znak plus, i selektujemo ćeliju B2. Ukucamo enter i videćemo da je vrednost ćelije C1 sada jednaka 8.
Tako ovo...
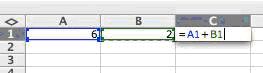
Postaje ovo:
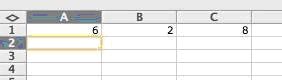
Ako promenite formulu u ćeliji C1 da bude ’=A1-B1’…
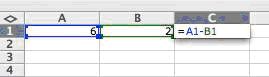
... vrednost C1 će se promeniti u 4.
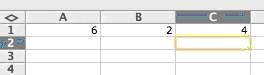
Isto tako, ako formulu promenimo u ’ =A1/B1’…
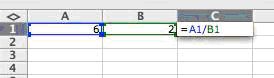
... vrednost C1 postaje 3.
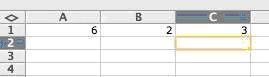
A ako formulu promenimo u ‘=A1*B1’…

... vrednost C1 će postati 12.
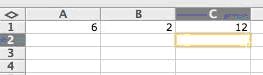
Ako promenite vrednosti u ćelijama A1 ili B1, rezultati formule u C1 će se samim tim automatski promeniti.
U gornjim primerima, spreadsheet pretpostavlja da su vrste podataka u A1 i B1 brojevi. Ali ponekada se u ćelijama nalaze i druge vrste podataka.
Vrste podataka
U ćelijama može da bude i tekst (takođe poznat i kao niz karaktera), procenti, datumi, vremenska trajanja, valuta i još toga.
Zamislite da promenimo tip ćelije A1 i B1 iz broja u tekst. Za početak Excel ne bi više mogao da radi računske operacije sa tim ćelijama. Ali to ne znači da Excel ne može da primenjuje formule na te ćelije. Mogli biste, na primer, i dalje da „saberete“A1 i B1. Koristili biste istu formulu već pomenutu gore, ali biste promenili + u &. Tada biste umesto 8 dobili 62 kao rezultat. To je zato što Excel sada povezuje ćelije u niz.
Tako bi ovo...
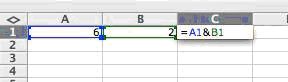
...postalo ovo:
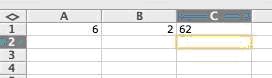
Ovo bi, na primer, moglo biti korisno, kada biste imali telefonske brojeve razbijene u sastavne delove, a hteli biste da ih spojite. Možda u jednoj koloni imate pozivni broj, u drugoj broj centrale, a u trećoj pojedinačnih linija, što bi moglo da izgleda ovako:
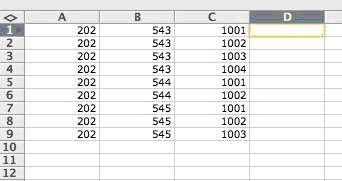
Naravno da ne želimo da sabiramo ove brojeve. Hoćemo da ih spojimo u niz da bismo dobili jedan broj u svakom redu. Takođe treba da unesemo nove karaktere u ovu formulu. Hoćemo da formatiramo telefonske brojeve da izgledaju ovako:
(202) 543-1001
Da bismo to uradili, treba da ubacimo drugi tekst u formulu. Da bismo dodali druge karaktere, okružićemo ih znacima navoda i znakom &. Na primer, u ćeliji D1 ćemo napisati:
=”(“&A1&”) “&B1&”-”C1 kao što se vidi ovde:
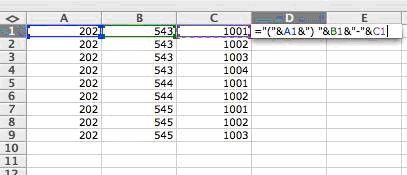
Da bismo tu formulu preneli duž kolone, kopiramo ćeliju D1 i zalepimo je u ostale ćelije. Excel je dovoljno pametan da automatski promeni A1, B1 i C1 u A2, B2 i C2 i sve tako duž kolone, što za rezultat daje ovo:
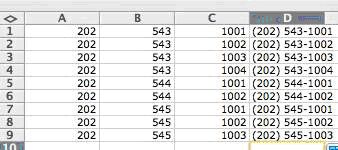
Drugi tipovi podataka s kojima se može raditi u Excelu su:
• Datumi
• Trajanja
• Procenti
• Valute
• Razlomci
• Pisanje brojeva kao x na y , npr. 102
Kada specificirate u Excelu koji tip podataka ćelija sadrži, možete da kontrolišete kako se ove informacije prikazuju i možete njima da manipulišete kako treba. Na primer, ako u nekoj ćeliji imate 12/25/2011 i kažete Excelu da tretira to polje kao datum, Excel će tada moći da prikaže Dec.25, 2011 ili 25/12/2011 ili kako god želite.
Slično tome, ako dodate 7 na Dec.25, 2011, dobićete očekivani rezultat – Jan.2, 2012. Ali to će se desiti samo ako odredite tip podataka. Da biste to uradili, selektujte ćelije čije podatke želite da specificirate, kliknite na meni Format i odaberite ’Cells’. Ne samo da ćete moći da specificirate tip polja, već ćete moći da odredite i format za ta polja.
Razdvajanje kolona
Ponekad imate spreadsheet u kome su podaci spojeni, a vi hoćete da ih razdvojite. Uobičajen slučaj su imena.
Zamislite kolonu imena koja izgleda ovako:
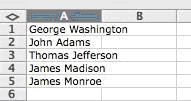
Možda hoćete da razdvojite imena u dve kolone: ime i prezime.
Da biste to uradili, selektujete kolonu, idete u meni Data i odaberete ‘Text to columns’ (tekst u kolone). (Proces može da se razlikuje u zavisnosti od verzije Excela. Ova uputstva su za Excel 2008 za Mac). Dobićete opciju da odaberete ‘fixed width’ (tojest određen broj karaktera) ili neku razmaknicu, kao što je spejs, tab, zarez, tačka-zarez ili razmaknica koju odaberete. U našem primeru odabraćemo spejs i kliknuti na ‘Finish’.
Tako ćete dobiti ovo:
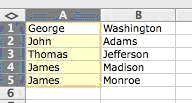
Upotreba hedera (naslovnog reda)
Praćenje svih kolona u jednom spreadsheetu može biti izazov. Da biste ostali zdrave pameti, možete da napravite naslovni red (header row) koji će dati naslov svakoj koloni. Samo umetnite novi red na vrh dokumenta. Sada svakoj koloni možete da date naziv u naslovnom redu.
Međutim, ako vaš spreadsheet ima puno redova, kada skrolujete na dole nećete više videti naslovni red. Da biste to rešili, možete da “zaključate” naslovni red. Ovaj metod je ponešto intuitivan. Odaberete red ispod naslovnog reda (ili redova) i onda idete u meni Window i odaberete “Freeze Panes”. (Obratite pažnju da ovo radi samo kada ste u opciji “Normal” view).
Sada, kada skrolujete kroz dokument, vaš naslovni red ostaje na mestu i tako vam je uvek lako da znate u šta gledate:
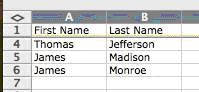
To takođe može da se uradi i za kolone.
Sortiranje i filtriranje
Sada kada imate naslovni red možete jednostavno da filtrirate i sortirate podatke.
Ako kliknetena kolonu i odaberete jedno od dugmadi za sortiranje na paleti alata, ceo spreadsheet će se presortirati, uključujući i vaš naslovni red. To je problem. Da biste sortirali podatke, ali zadržali naslovni red, idite u meni Data i odaberite “Sort”. Tu ćete imati mogućnost da odaberete poredak sortiranja. Na dnu tog prozora možete Excelu da kažete da li imate naslovni red (header row), a program će ga sačuvati kao prvi red u spreadsheetu.
Još lakši način zahteva jedan dodatni korak. Idite na meni Data i odaberite “Filter”, a zatim “Auto filter”. To će vašim ćelijama u naslovnom redu dodati strelice. Koristeći ove strelice, možete brzo da sortirate kolone i čak kreirate filtere, kao što se ovde vidi:
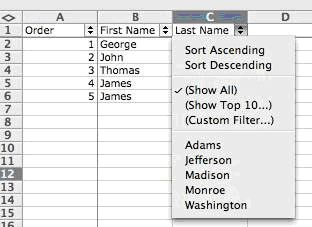
Na primer, kada odaberete “Custom filter”, možete da filtrirate kolonu C (prezimena predsednika) da biste prikazali samo one redove gde prezime sadrži slovo “o”. Nakon što kliknete na OK, videćete da je John Adams nestao sa liste.
Da biste ga vratili, samo kliknite na strelicu u naslovnom redu te kolone i odaberite “Show all” (prikaži sve).
Pivot tabele
Sada kada ste savladali neke od osnova manipulacije i organizacije podataka, hajde da na kratko istražimo jedan od najmoćnijih alata u Excelu: pivot tabele. Pivot tabela olakšava analizu podataka koji su sadržani u spreadsheetu.
Za ovu vežbu ću koristiti spreadsheet koji izlistava doprinose članovima Kongresa. Svaki doprinos ima dodeljenu jednu kategoriju. Tako će ovaj spreadsheet imati dve kolone: “Contribution amount” (Iznos doprinosa) i “Type of contribution” (Vrsta doprinosa).
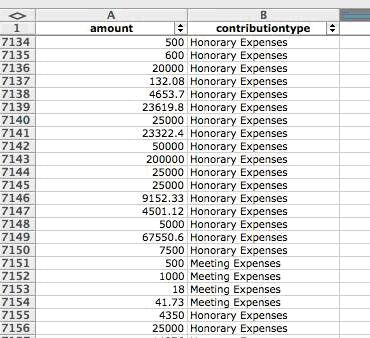
Recimo da hoću da saberem sve doprinose po kategorijama. Da bih to uradio pokrenuću pivot tabelu tako što ću otići u meni Data i odabrati “Pivot table report…”.
Tada će vam Excel tražiti da identifikujete izvor podataka koje želite da analizirate. Odabraćemo “Microsoft Excel list or database”. Sada će Excel tražiti da identifikujemo opseg ćelija podataka koje želimo da koristimo. Kao osnovnu opciju daće vam ceo spreadsheet, ali ako hoćete da koristite samo deo podataka, možete da odaberete deo spreadsheeta. Za potrebe ove vežbe oslonićemo se na osnovnu opciju.
Sada ćete biti pitani da li želite tabelu u novom sheet-u. Možete da kažete da. Tako ćete dobiti tabelu i plutajuću paletu koja izgleda ovako:
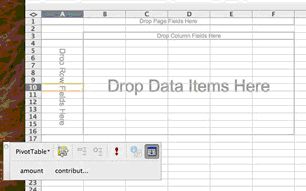
Excel očekuje da metodom ‘drag and drop’ dovučete naslove hedera sa plutajuće palete na odgovarajuće pozicije u tabeli.
Sada hoćemo da saberemo doprinose po kategorijama. Da bismo to uradili, odvući ćemo “contribution type” u gornji levi ugao tabele gde piše “Drop row fields here” (dovucite polja iz redova ovde). Onda ćemo odvući “amount” (iznos) u centralni deo tabele, gde piše “Drop data items here” (dovucite podatke ovde).
Tabela koju dobijamo kao rezultat automatski sabira doprinose po kategorijama. Možemo da vidimo, na primer, da postoje dve kategorije doprinosa, “honorary expenses” i “meeting expenses”. Ukupan iznos za prvu je bio $69,059,752.99, a za drugu $8,787,082.93, kao što možemo da vidimo ovde:
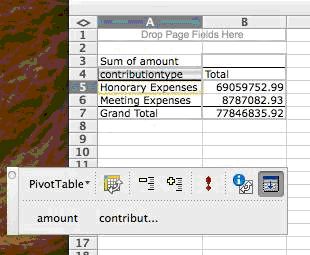
Ali možda ne želimo ukupne vrednosti. Možda želimo da vidimo prosečan doprinos u svakoj kategoriji. Jednostavno kliknite na “Field settings” ikonu na plutajućoj paleti (to je ona sa plavim slovom “i”) i umesto “summarize” odaberite “Average” (prosečna vrednost).
Sada ćete videti da je prosečan doprinos u prvoj kategoriji bio $11,563.92, a u drugoj $7,149.78, kao što se vidi ovde:
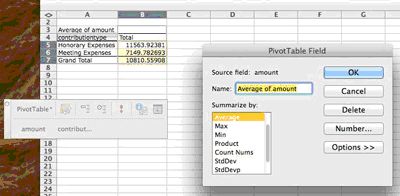
A možemo i da pobrojimo doprinose u svakoj kategoriji. Kliknite ponovo na ikonu “Field settings” i odaberite “Count”.
Pivot tabele isprva nisu intuitivne, ali kada ih jednom savladate one postaju nezamenljiv alat za brzu analizu podataka u spreadsheetu.
Excel (i drugi spreadsheet programi) su moćni alati i vredan deo digitalnog arsenala novinara. Iako ovaj tutorijal nikako nije dovoljno detaljan, trebalo bi da vam omogući da bez straha krenete sa radom u sledećem spreadsheetu koji dođe do vas.
------------------------------------------------------------------------------------------------------
Članak je objavljen na sajtu Poynter.org 1.12.2011. pod nazivom How journalists can use Excel to organize data for stories, a njegovo dalje preuzimanje i objavljivanje podleže isključivo uslovima preuzimanja sadržaja koji su navedeni na ovom sajtu.